Planificación de proyectos simple con diagrama de Gantt en Excel
 06-14-2011
06-14-2011 Para proyectos de cierta envergadura se requiere de una herramienta potente de planificación de proyectos, pero para pequeños proyectos existen alternativas al alcance de cualquier usuario. Sin ir más lejos, es posible utilizar listados de tareas en Excel y crear un diagrama de Gantt para mostrar la secuencia temporal.
Ahora que estamos cercanos a la época de planificación presupuestaria, vamos a basar nuestro truco en un ejemplo simple que representará la planificación de tareas para la confección del presupuesto del próximo año.
1. Listar las tareas de proyecto
En primer lugar, listaremos las tareas en una pestaña Excel. Para la primera tarea introduciremos la fecha inicial en la columna B, y los días estimados para cada tarea en la columna C.
La columna B la completaremos con la función DIA.LAB, que nos servirá para calcular la fecha inicial de cada tarea en función de la fecha inicial de la tarea anterior, más los días estimados de duración de la tarea anterior, considerando un listado de días festivos que generaremos en una pestaña de trabajo auxiliar.
=DIA.LAB(B2;C2;festivos)

2. Crear el diagrama de Gantt
Una vez tenemos nuestra lista de tareas detallada, empezaremos a crear un diagrama de Gantt. Para ello, seleccionaremos las celdas A1:C8 e insertaremos un gráfico de barras apiladas.
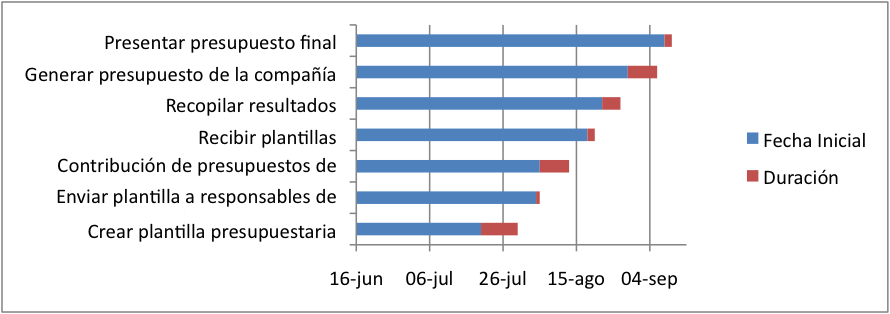
Seguidamente, eliminaremos el color de relleno de la serie Fecha inicial, cambiaremos el color de la serie duración del rojo al azul y borraremos la leyenda para ir convirtiendo el gráfico en un diagrama de Gantt.
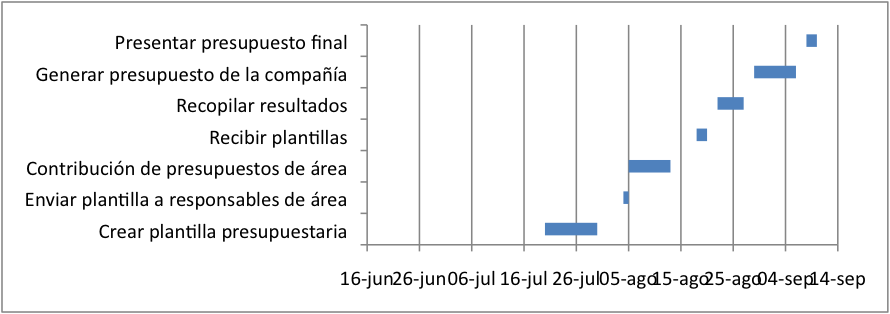
A continuación, reordenaremos las tareas cambiando el formato del eje vertical como se muestra en la imagen de ejemplo.

La fecha inicial del eje horizontal está calculada de forma automática, de modo que tendremos que ajustarla a las fechas de nuestro plan de proyecto. Al mismo tiempo, modificaremos las opciones de unidad mayor y menor del gráfico para disponer de referencias temporales semanal y diaria.

Para hacer las barras más altas, ajustaremos el ancho de las series tal y como se muestra en la imagen.
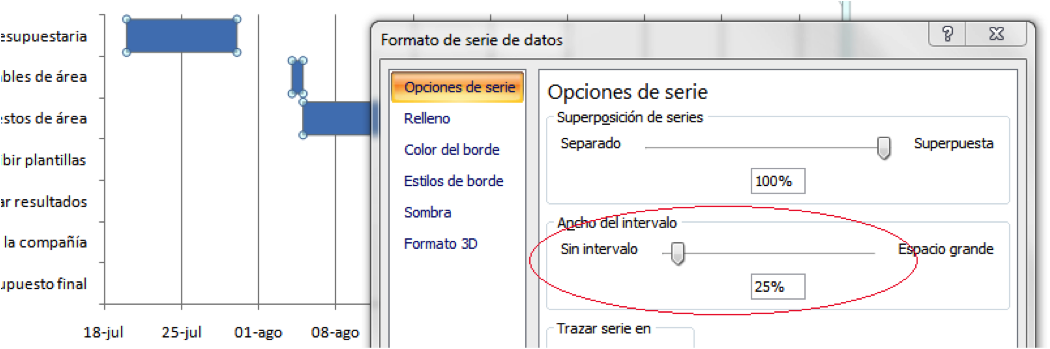
A continuación, añadiremos líneas de división secundarias para incorporar la referencia diaria y ajustaremos el formato de ambas líneas de división (semanal y diaria) para dar una referencia temporal.
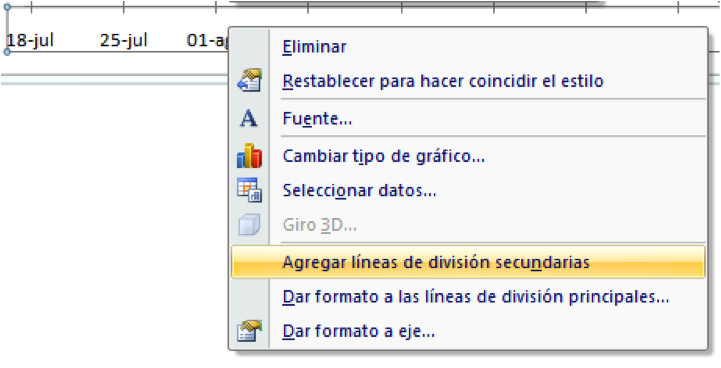
Con el fin de mejorar el efecto visual de las líneas secundarias lo disminuiremos y le daremos un estilo de línea discontinua, a través de la opción Formato de líneas de división.

Una vez hayamos completado las tareas de formato, el diagrama de Gantt nos mostrará la secuencia temporal de las tareas de proyecto.
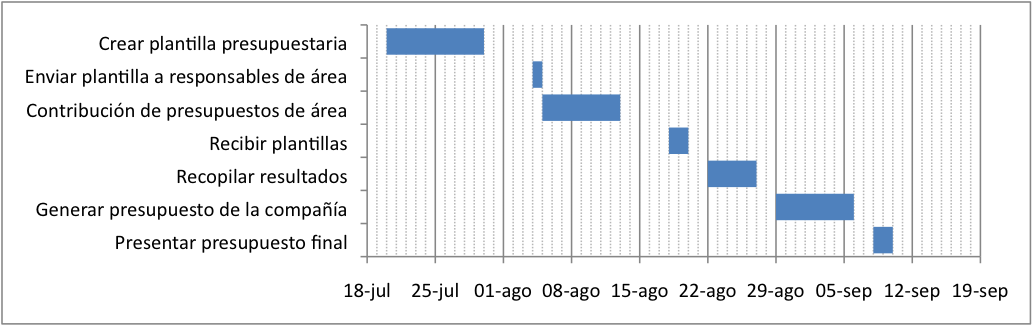
 truco excel en
truco excel en  Trucos Excel
Trucos Excel 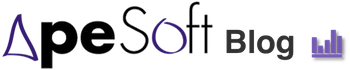
Reader Comments (1)
Felicitaciones